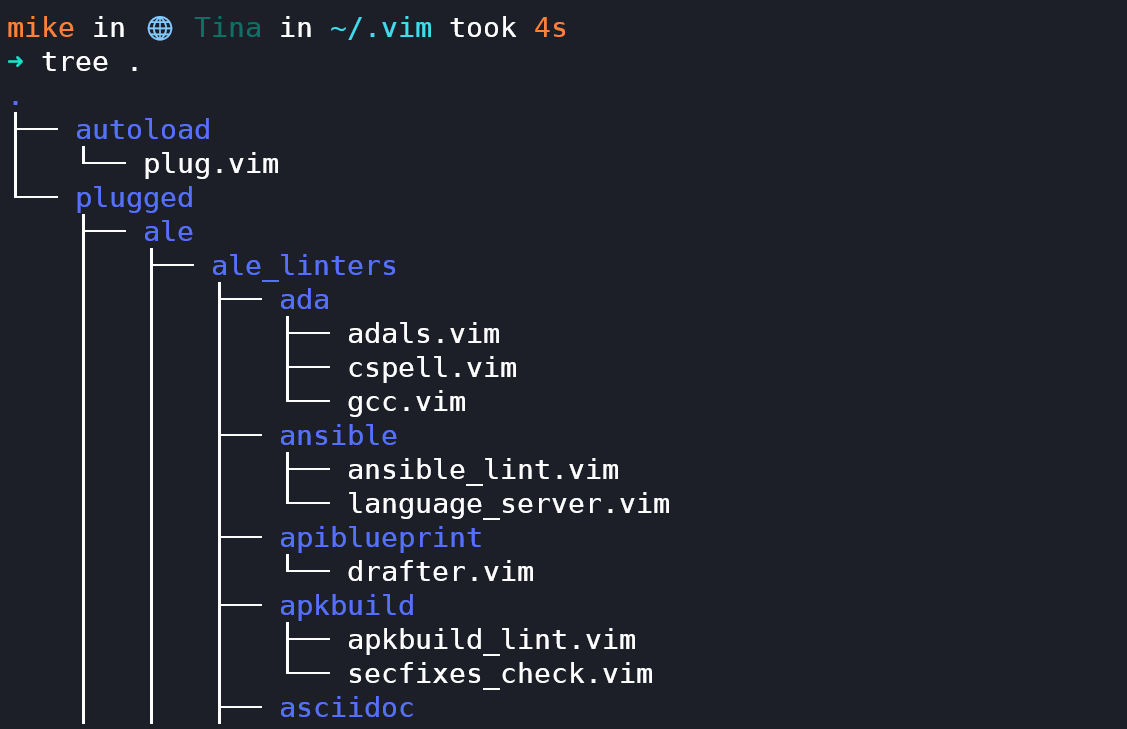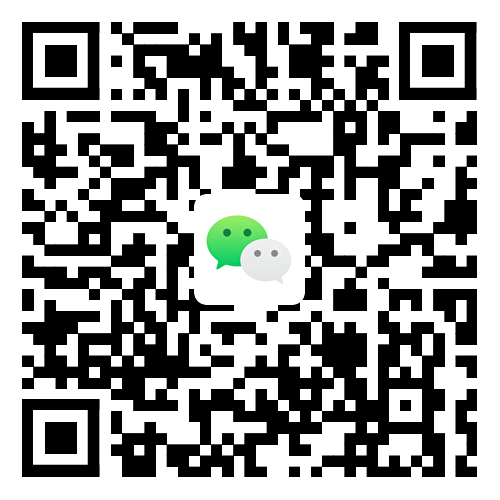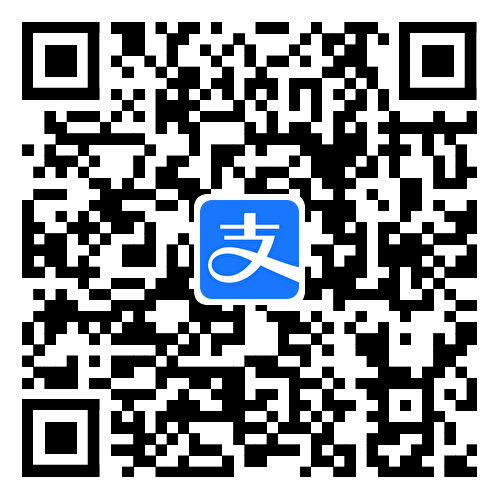Rust语言|Rust开发的Vim配置
Vim 的安装
首先检查你的系统中是否安装 Vim,如果没有安装的话,则在终端执行如下命令进行安装:
1 | sudo apt-get install vim |
插件管理器
插件管理器的选择
Vim 的插件管理也是有许多种的,而我选择的是 vim-plug 。
vim-plug 是一款轻量级,且功能强大,且易于使用的插件管理器,对我这种喜欢简单的人自是极其友好的。
安装 vim-plug
1. 使用 curl 命令下载 vim-plug 源码:
1 | curl -fLo ~/.vim/autoload/plug.vim --create-dirs \ |
2. 使用 vim-plug 的目录结构规划如下,之后安装的插件将存放在 plugged 目录中:
3. 在 ~/.vimrc 配置文件中增加 plug-vim 部分:
1 | call plug#begin('~/.vim/plugged') |
在 call plug#begin('~/.vim/plugged') 和 call plug#end() 之间使用 Plug 命令列出插件。
vim-plug 安装插件的 4 种方式
下面介绍在 ~/.vimrc 配置文件中安装插件 4 种方式:
1. 安装在 vim-scripts 仓库插件
1 | Plug 'PluginName' |
PluginName 中的 空格 使用 - 替换。
示例:
1 | Plug 'L9' |
执行这个指令的时候,首先检查该插件是否已经下载到本地,如果没有下载,则会使用 git 下载,下载的方式如下:
1 | git -C ~/.vim/plugged clone --recursive https://github.com/vim-scripts/L9.git |
--recursive是顺便把子模块的代码也一起下载到~/.vim/plugged/L9目录中。
然后才是安装该插件。
要注意的是:安装插件不等于下载插件,安装插件是对该插件资源的管理, 你自己下载下来,放到对应的位置,但是你没有配置该指令,就不会安装,它的功能你也就用不了,这就是插件管理器的作用, 插件管理器不仅仅是下载插件代码的。这个要搞清楚。
2. 安装在 GitHub 仓库中的插件
如果您要安装的插件在 GitHub 仓库中, 那么,配置的格式如下:
1 | Plug 'userName/repoName' |
示例:
1 | Plug 'tpope/vim-fugitive' |
执行这个指令的时候,首先检测该插件是否已经下载到本地了,如果没有下载, 就会使用 git 下载,下载的方式如下:
1 | git -C ~/.vim/plugged clone --recursive https://github.com/tpope/vim-fugitive.git |
--recursive是顺便把子模块的代码也一起下载到~/.vim/plugged/vim-fugitive目录中。
3. 安装在非 GitHub 仓库,但使用 git 管理的插件
如果您要安装的插件使用 git 管理的,但是它并不在 GitHub 仓库中, 那么配置的格式如下:
1 | Plug 'git://...' |
示例:
1 | Plug 'git:https://gitee.com/mirrors/youcompleteme.git' |
执行这个指令的时候,首先检测该插件是否已经下载到本地了,如果没有下载, 就会使用 git 下载,下载的方式如下:
1 | git -C ~/.vim/plugged clone --recursive https://gitee.com/mirrors/youcompleteme.git |
--recursive是顺便把子模块的代码也一起下载到~/.vim/plugged/youcompleteme目录中。
4. 安装在本地文件系统中的插件
如果您要安装的插件在本地的文件系统中,那么配置的格式如下:
1 | Plug 'file://...' |
示例:
1 | Plug 'file:///Users/gmarik/path/to/plugin' |
vim-plug 命令使用
vim-plug 提供了下面的命令用来管理插件,在 Vim 的底行模式下输入如下命令:
1 | :PlugInstall |
| 命令 | 描述 |
|---|---|
PlugInstall [name...] | 安装指定pluginName的插件。如果没有指定pluginName,就安装在~/.vimrc配置文件中配置的插件。 |
PlugUpdate [name...] | 更新指定pluginName的插件。如果没有指定pluginName,就更新所有已经安装了的插件。 |
PlugClean | 卸载已经安装,但是没有在 ~/.vimrc 中配置的插件 |
PlugStatus | 查看插件的状态 |
PlugUpgrade | 更新 vim-plug 自己 |
常用配置推荐
1 | " === vim 基础配置 |
推荐插件
Rust.vim
Rust.vim 用来提供 Rust 文件检查、语法突出显示、格式化、Syntastic 集成等。适用于 Vim 8 或更高版本。
- 安装
将以下文本添加到.vimrc文件。
1 | Plug 'rust-lang/rust.vim' |
- Rust. Vim 的配置
在.vimrc的文件中添加以下内容:
1 | " === rust.vim 配置 === |
增加快捷键 F5 用于把单个 rs 文件编译运行到临时文件夹,快捷键 F6 只运行当前光标所在的测试。
vim-lsp 和 vim-lsp-settings
Vim-lsp 是一种通过 language server protocol 协议实现动态代码解析、跳转功能的工具。
- 安装
将以下文本添加到.vimrc文件:1
2Plug 'prabirshrestha/vim-lsp'
Plug 'mattn/vim-lsp-settings'
重新启动 Vim, 指令模式下输入 :PlugInstall 指令安装插件。
- 使用
编辑要支持类型的文件时,使用以下指令下载 Lsp 服务器:1
:LspInstallServer
主题:molokai
- 安装
将以下文本添加到.vimrc文件:1
Plug 'tomasr/molokai'
重新启动 Vim, 指令模式下输入 :PlugInstall 指令安装插件。
- 使用
在.vimrc的文件中添加以下内容:
1 | colorscheme molokai |
NERDTree
NERDTree 是 Vim 编辑器的文件系统浏览器,使用该插件,可以直观地浏览复杂的目录层次结构,快速打开文件进行读取或编辑,执行基本的文件系统操作。
- 安装
将以下文本添加到.vimrc文件。
1 | Plug 'preservim/nerdtree' |
重新启动 Vim, 指令模式下输入 :PlugInstall 指令安装插件。
- NERDTree 的配置
在.vimrc的文件中添加以下内容:
1 | " === NERDTree 配置 === |
我只保留了 Ctrl + t 快捷键用来打开/关闭目录。
minimap. Vim
minimap.vim 是 vim 的代码缩略图。
- 安装
将以下文本添加到.vimrc文件:1
Plug 'wfxr/minimap.vim'
重新启动 Vim, 指令模式下输入 :PlugInstall 指令安装插件,同时你需要 cargo install code-minimap 下载依赖。
- 使用
在.vimrc的文件中添加以下内容:
1 | let g:minimap_width = 10 |
NERD Commenter
NERD Commenter 是一款 Vim 的注释功能插件。
- 安装
将以下文本添加到.vimrc文件:1
Plug 'preservim/nerdcommenter'
重新启动 Vim, 指令模式下输入 :PlugInstall 指令安装插件。
- 使用
在.vimrc的文件中添加以下内容:
1 | " === NERDCommenter 配置 |
总结
目前这篇文章尚未完结,我也只是针对当前所使用的一些使用和配置进行了总结。我会在 github 上建一个仓库用来保存我的全部 .vimrc 配置,不清楚的可以参考该仓库。